ブログ機能の使い方
当ページは、お客様専用のブログ機能の使い方解説ページになります。
それでは、早速ブログ機能の使い方を解説します。
まずはメールの中に記載されている管理画面ログイン情報を元に、管理画面にログインします。
※メールに記載されている「ユーザー名」と「パスワード」をログインページにコピペしていただければログインできます。
ログインしましたら、以下のようなページに移行します。
左メニュー欄の「投稿」をクリックします。
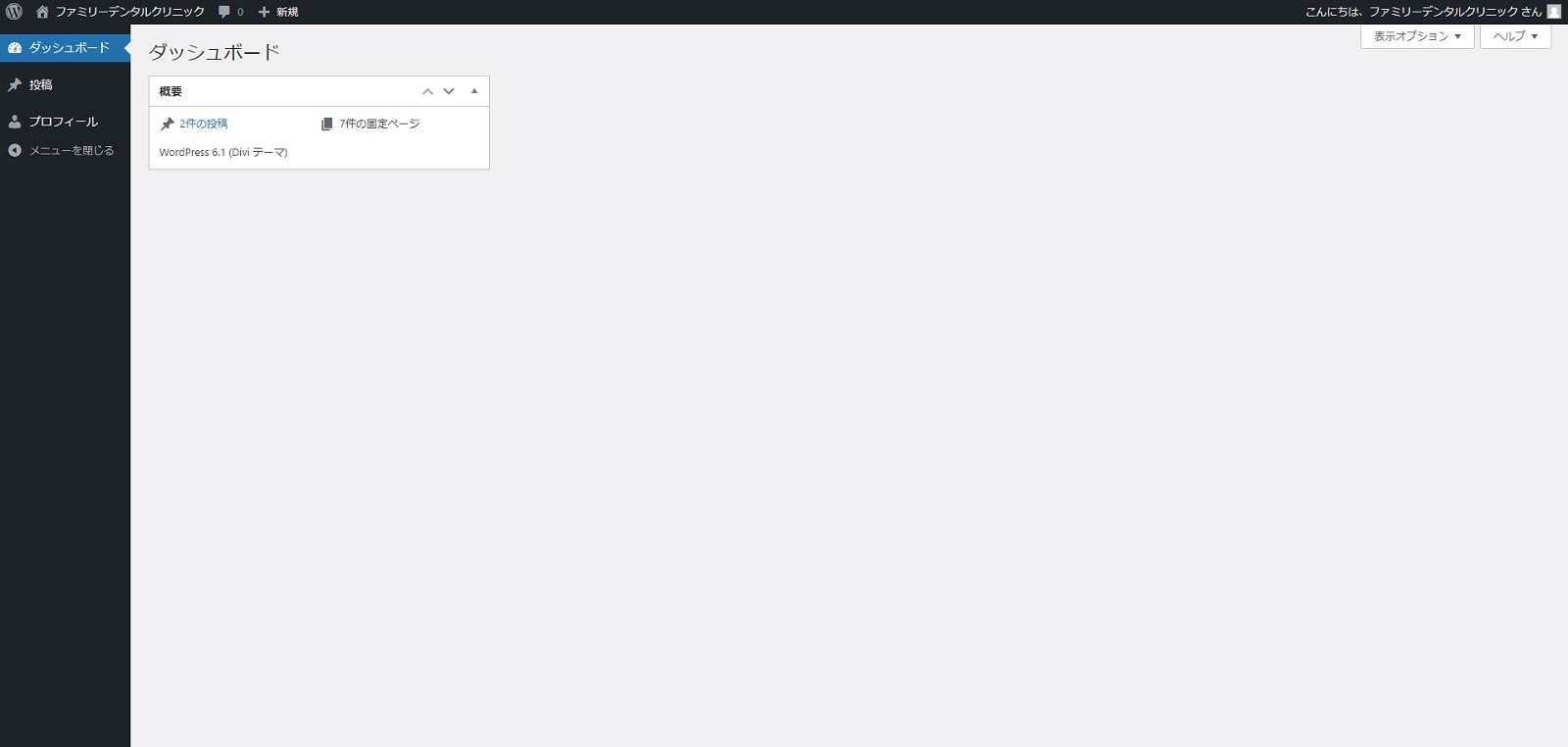
左上の「新規投稿」をクリックします。
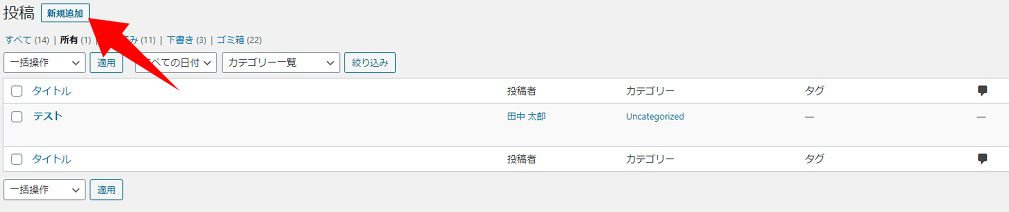
こちらのページで記事の作成を行います。
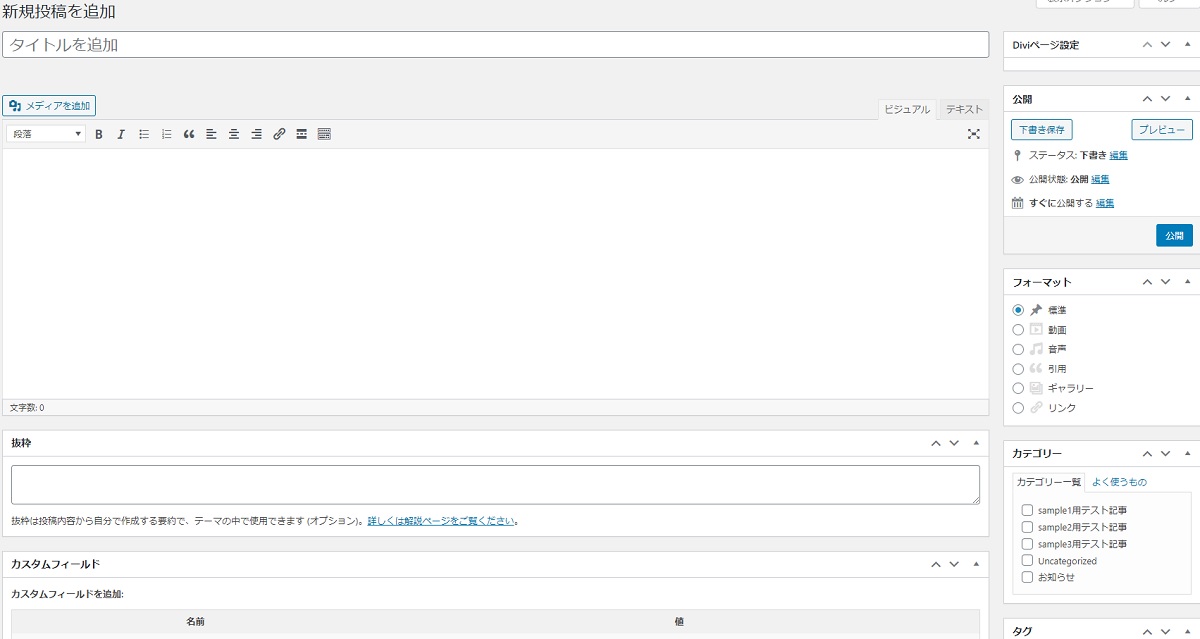
タイトルの入力方法
タイトルの入力についてです。
タイトルは、「新規投稿を追加」の下の記入欄に記入します。

以下のようにタイトルを記入しましたら、記事のURLが出てきます。
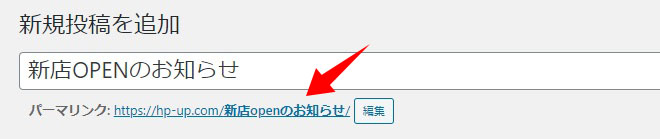
こちらは、デフォルトでタイトル名がそのまま記入されていますが、基本的には英語が好ましいので書き換えます。
「編集」ボタンをクリックして、タイトルに合った英字を記入します。
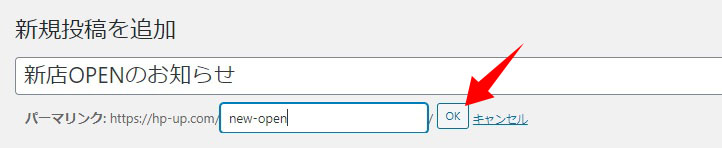
記入しましたら「OK」をクリックします。
本文の書き方
次にブログ記事の本文の記入欄について解説します。
本文を書く際は、基本的に赤丸で囲っている部分が「段落」の状態で文章を書きます。
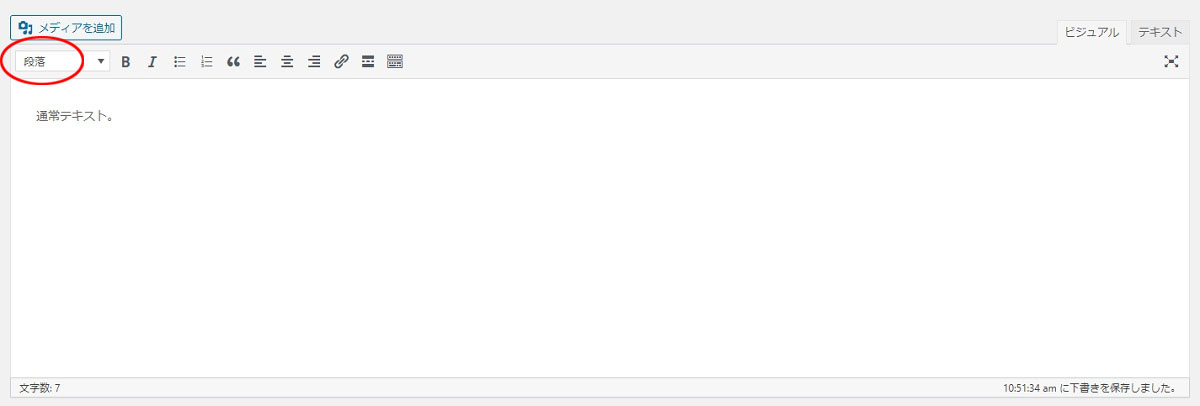
見出しを作りたい場合は、「段落」の部分をクリックして、見出しの種類をご選択ください。
見出し2:大見出し
見出し3:中見出し
見出し4:小見出し
※見出し1は使用しないでください。
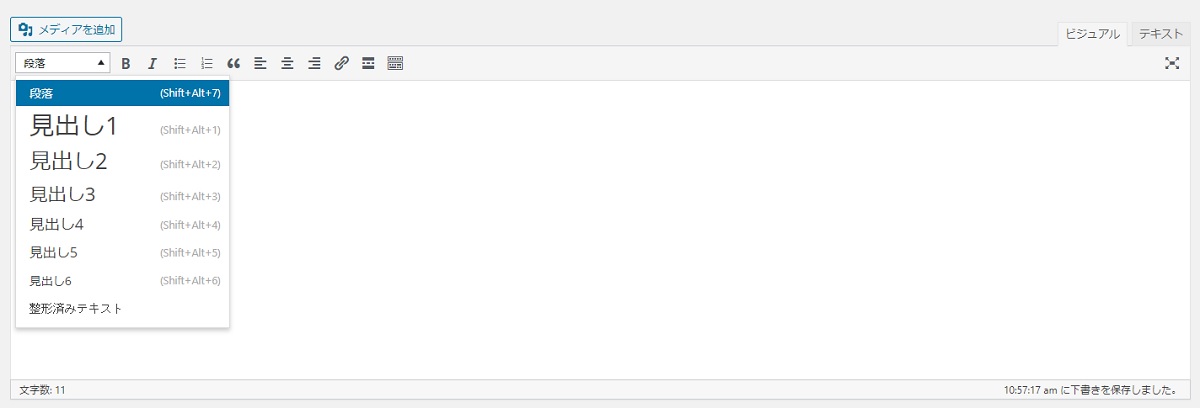
本文の中に画像を挿入したい場合は、「段落」の上にある「メディアを追加」をクリックします。
赤丸で囲った「ファイルをアップロード」から、真ん中の「ファイルを選択」をクリックして、挿入したい画像を選択します。

画像選択画面の右側に選択している画像の詳細が表示されます。
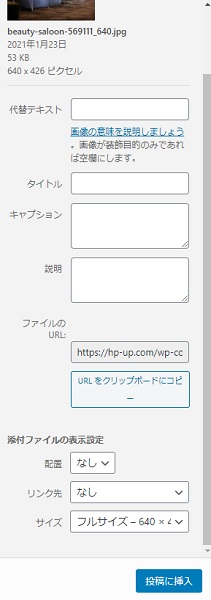
基本的にはデフォルトのままで構いませんが、画像の配置やサイズを変更したい場合は、「添付ファイルの表示設定」の所で設定します。
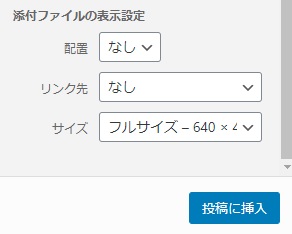
問題なければ「投稿に挿入」をクリックして、本文の中に画像を挿入します。
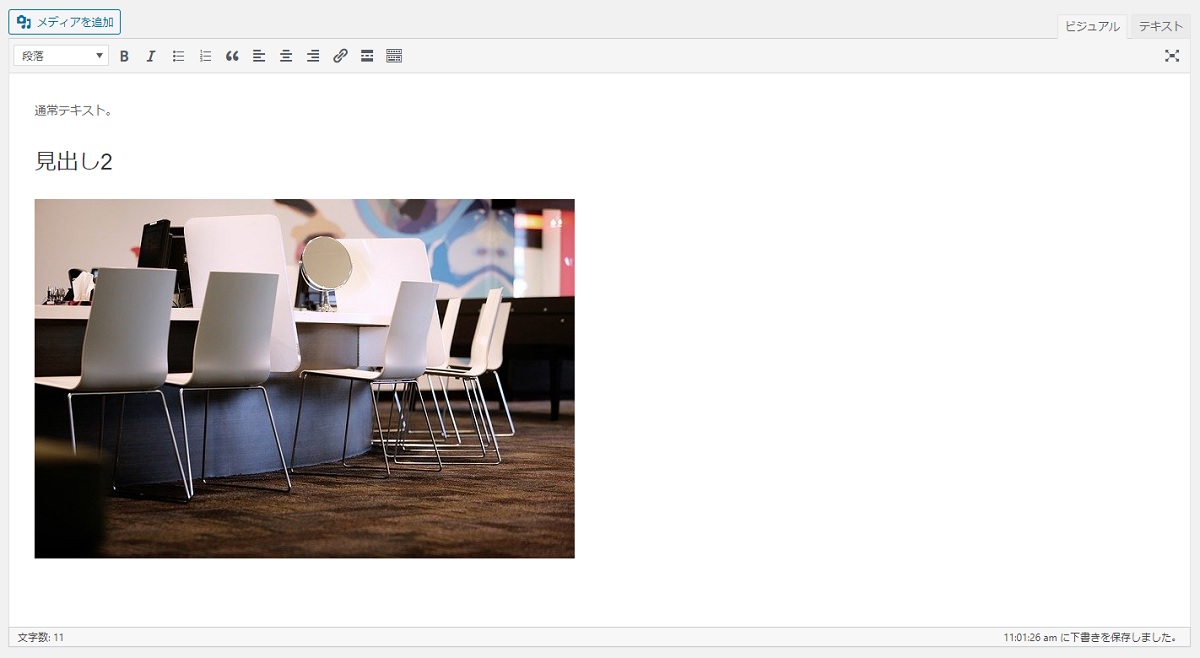
カテゴリーの設定
次にカテゴリーの設定方法を解説します。
ブログ記事を書いたら、カテゴリーを選択します。
投稿画面右側にあるカテゴリー欄でカテゴリーを選択します。
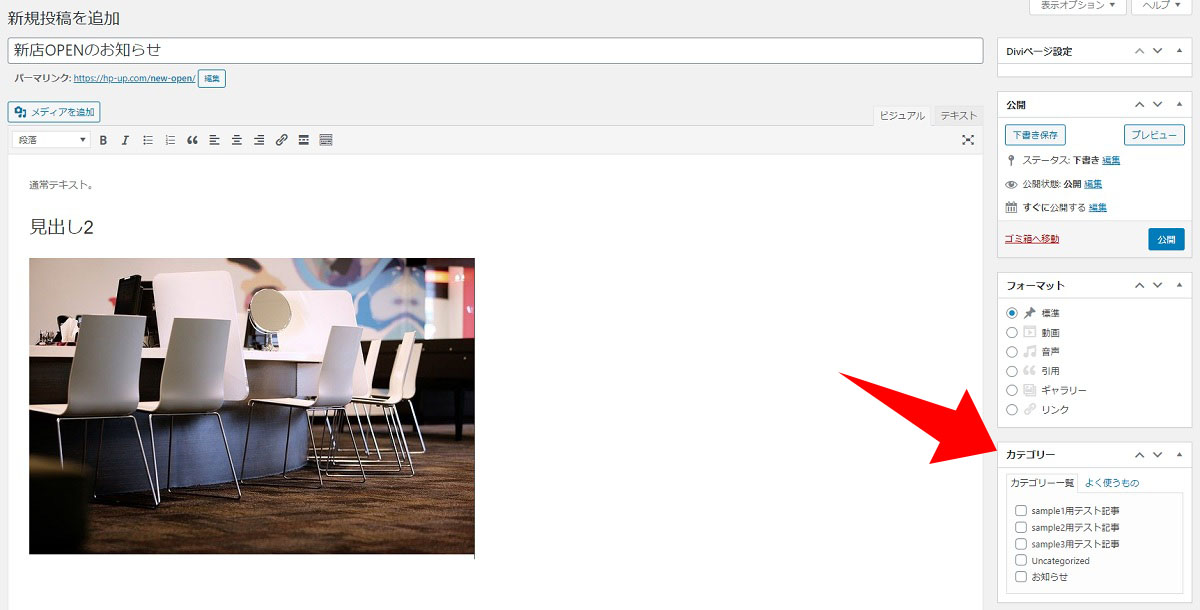
※基本的には「お知らせ」を選択します。
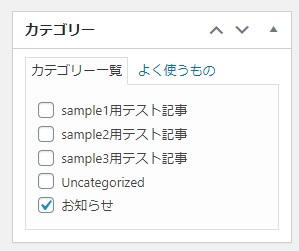
カテゴリーの追加を希望される際は、「info@hp-up.com」までご連絡ください。
アイキャッチ画像の設定
アイキャッチ画像は必ず設定しなければいけないわけではありませんが、アイキャッチ画像を設定した場合は、記事タイトルの下に設定した画像が表示されます。
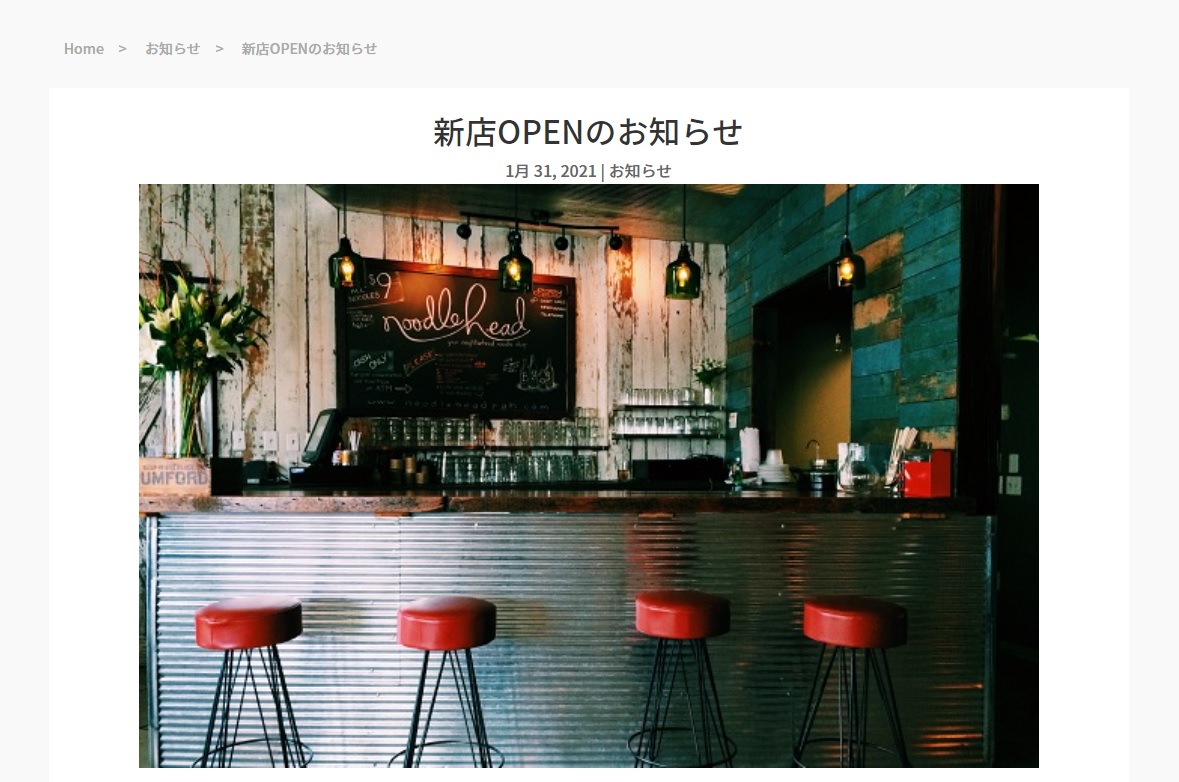
アイキャッチ画像を設定される際は、右下の「アイキャッチ画像」の項目の「アイキャッチ画像を設定」から画像を設定します。
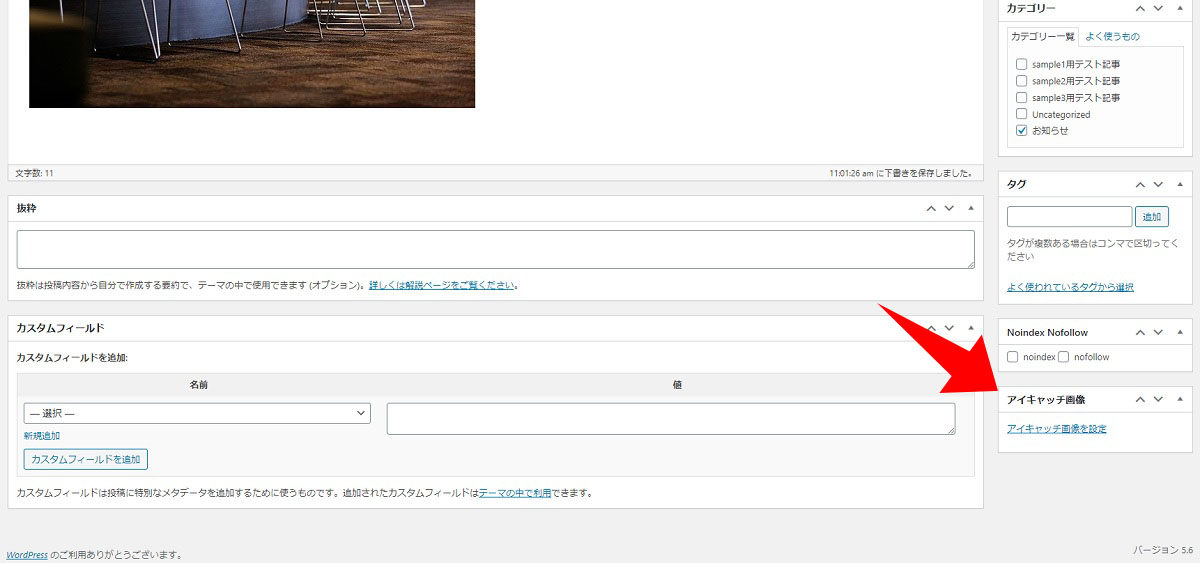
アイキャッチ画像に設定する画像は、記事の内容にマッチした画像にします。
設定の必要がない項目
投稿画面内の「抜粋」「カスタムフィールド」「フォーマット」「タグ」「noindex nofollow」については、特に設定する必要はありません。
※必要に応じて設定していただいても構いません。
記事を公開する方法
以上でブログ記事を公開する準備ができました。
最後に右上の「公開」の欄からブログ記事を公開します。
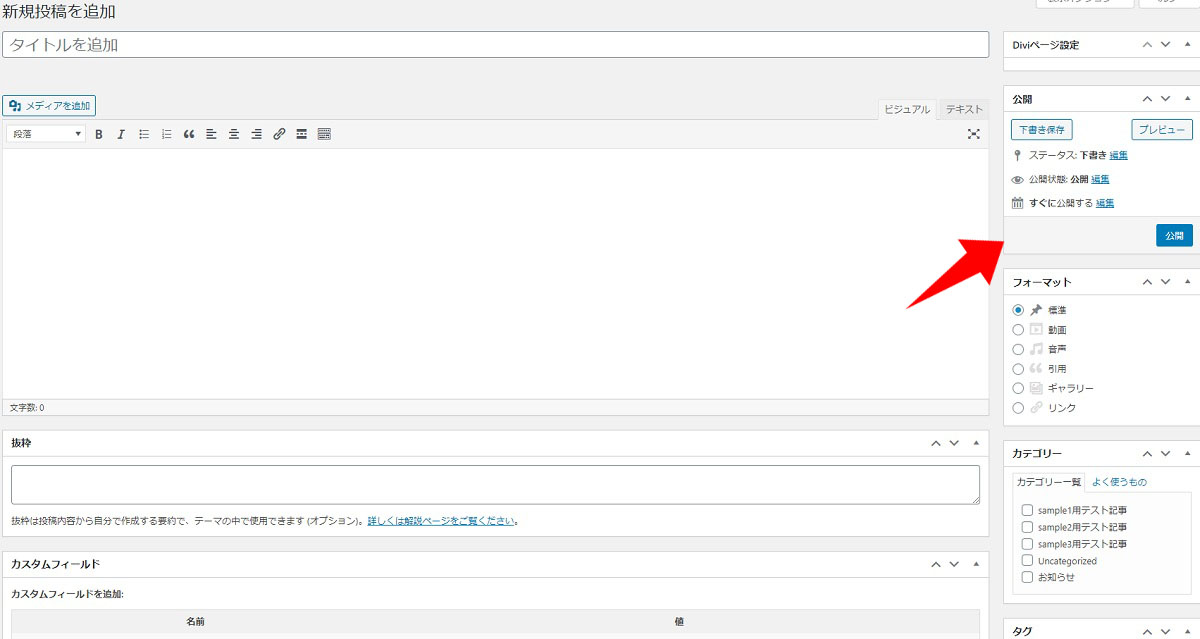
すぐに記事を公開したい場合は、「公開」をクリック。まだ公開せずに下書き状態にしておきたい場合は、「下書き保存」をクリックします。
記事がどのように見えるのかを確かめたい場合は、「プレビュー」をクリックします。
公開した記事を編集する方法
記事を公開・下書きしましたら、以下のように記事が追加されます。
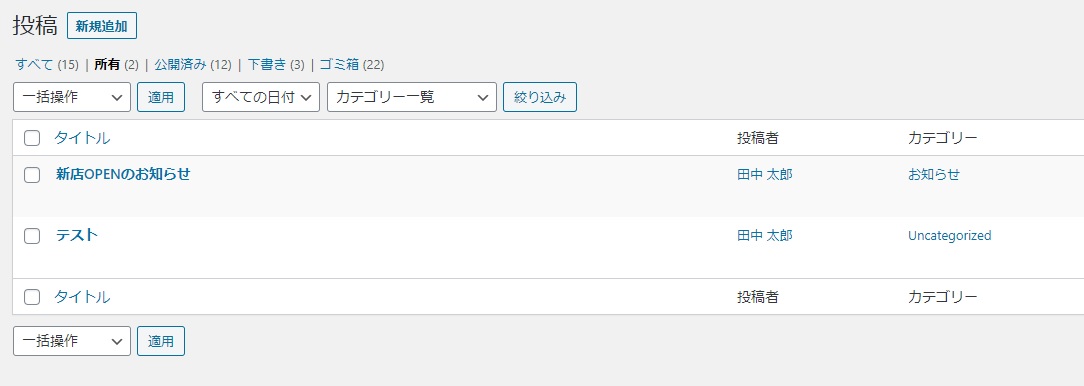
記事を編集したい場合は、編集したい記事タイトルの部分にカーソルを合わせて、「編集」をクリックします。
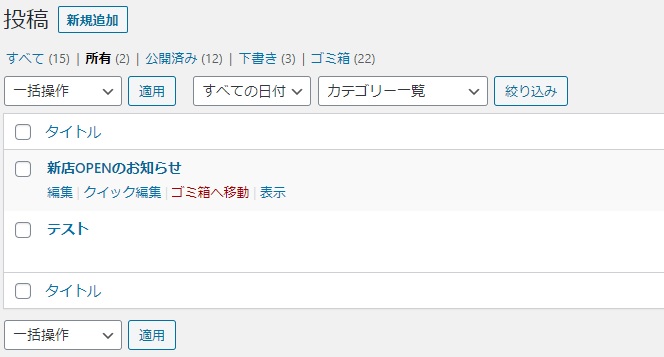
記事を削除したい場合は、「ゴミ箱へ移動」をクリックします。
以上、ブログ機能の使い方解説でした。
何度か触っているとすぐ慣れてくるとは思いますが、分からない部分などがありましたら、メールにてご連絡ください。