E.D.O. YOKOSUKA BASE スケジュール表編集方法
下記の手順に従って、スケジュール表の編集を行ってください。
まずはスケジュール用管理ページのログイン画面からログイン。(ログイン情報はメールでお伝えしています)
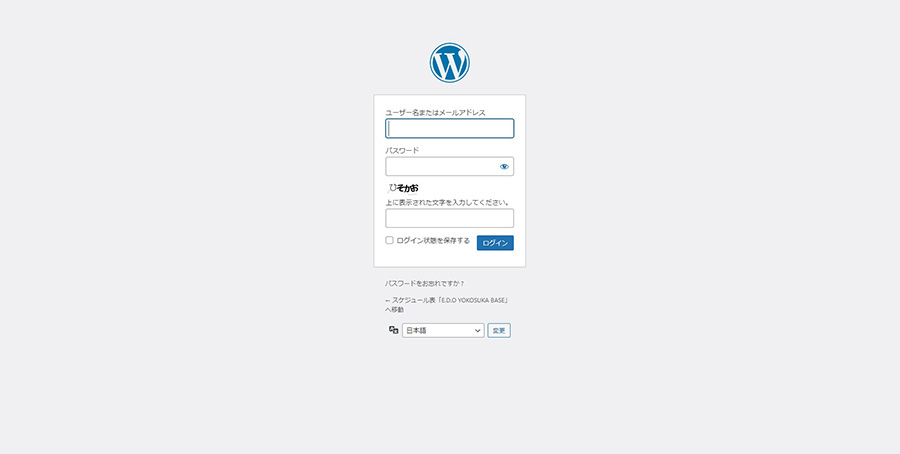
ログイン後、左メニューの「ConoHa WING」をクリック。
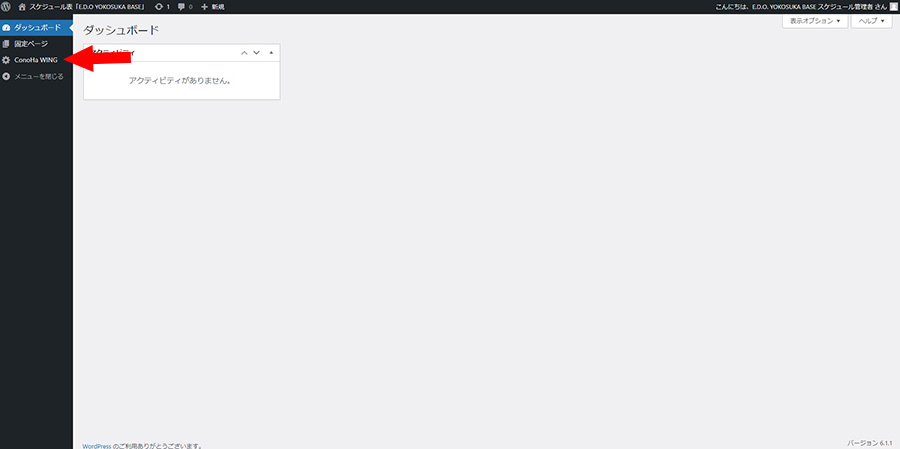
セキュリティ設定「ConoHa WING WAF設定」の利用設定のチェックを外します。
チェックを外したら、「設定を更新する」ボタンをクリック。
※WAF設定のチェックを外しておかなければ、スケジュール表の編集ができない場合があります。
※スケジュール表の編集が終わったら、必ずWAF設定の利用設定にチェックを入れて元に戻してください。
※WAF設定以外の項目は設定不要です。
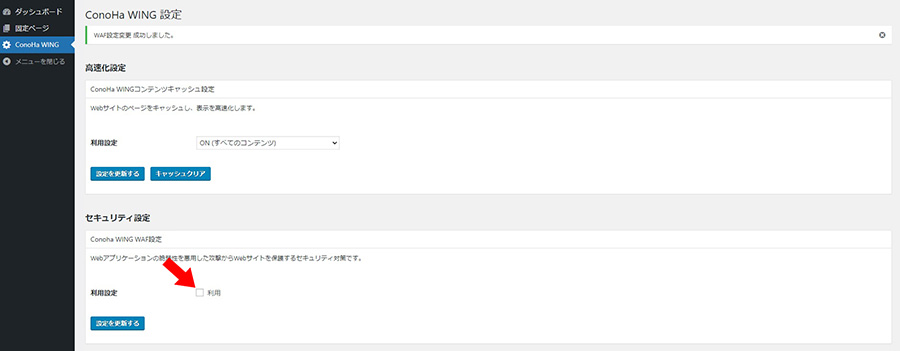
WAF設定を変更したら、左メニューの「固定ページ」をクリック。
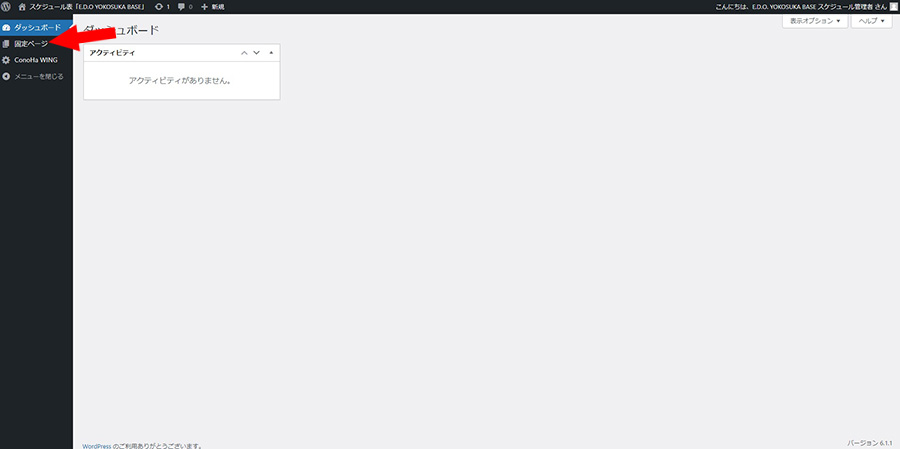
「スケジュールページ」をクリック。

紫ボタンの「Divi Builderで編集する」をクリック。
※他の項目は設定不要です。
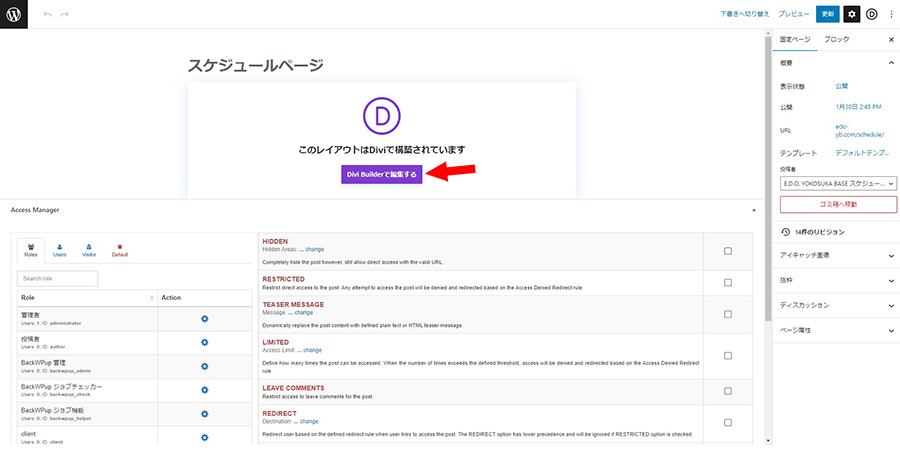
編集画面に移行します。
スケジュール表の上にカーソルを持っていくと、設定アイコン(下記画像の矢印の先にあるギザギザの丸)が出てくるので、設定アイコンをクリック。
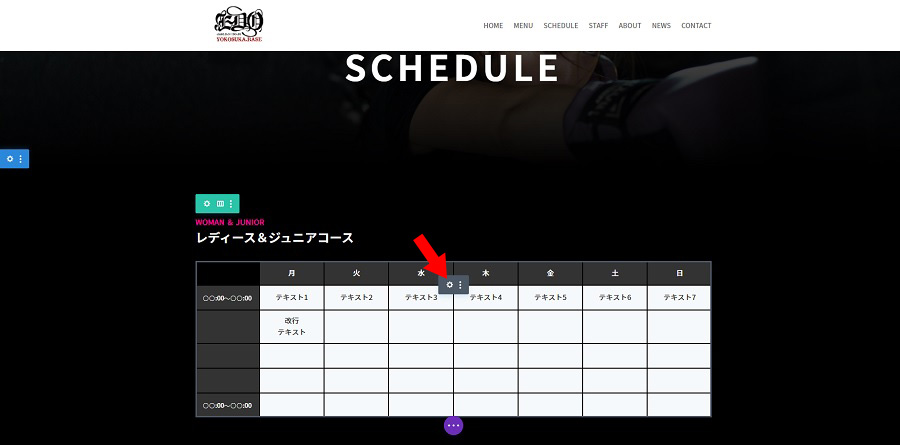
設定アイコンをクリックすると、左側にスケジュール表の編集項目が表示されます。
時間を編集する場合、「時間」の左横にある設定アイコンをクリック。
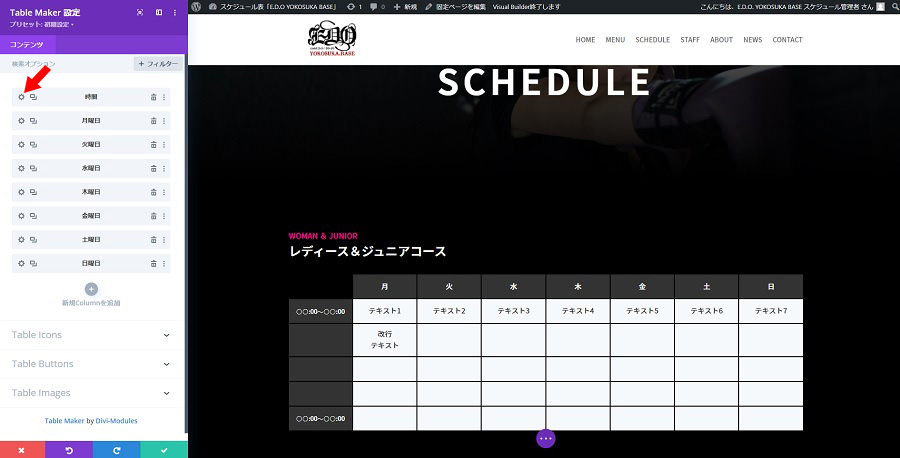
下記画像の赤枠で囲まれている欄で時間を変更します。
変更したら、下の緑のチェックアイコンをクリック。
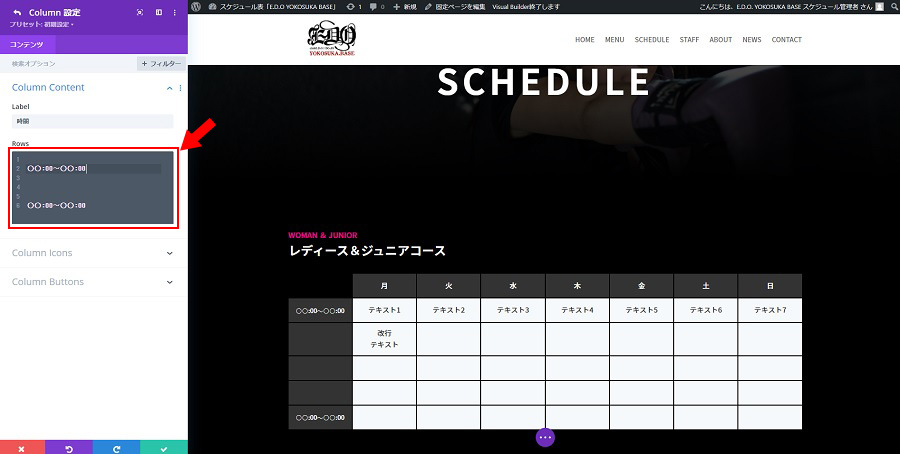
次に各曜日の欄を変更する場合、変更したい曜日の左側にある設定アイコンをクリック。
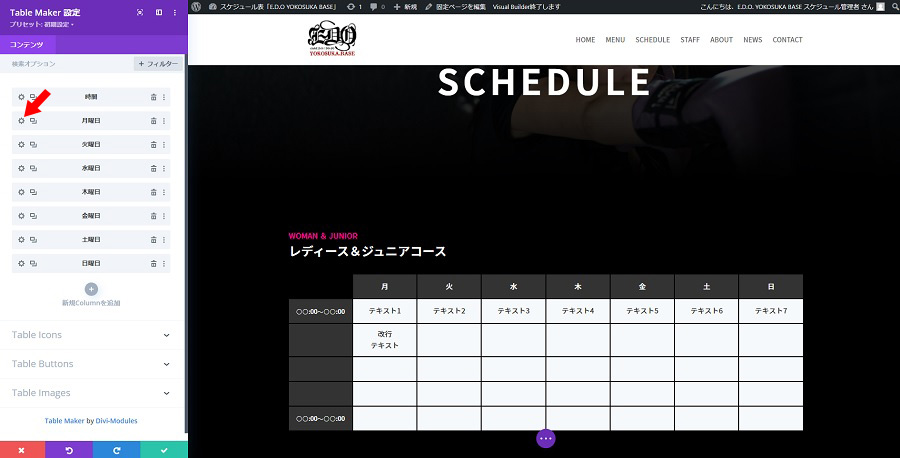
先ほどと同じように、下記画像の赤枠で囲まれている欄で内容を変更します。
また、改行したい場合は、改行したい場所で<br>を記入します。
変更したら、下の緑のチェックアイコンをクリック。
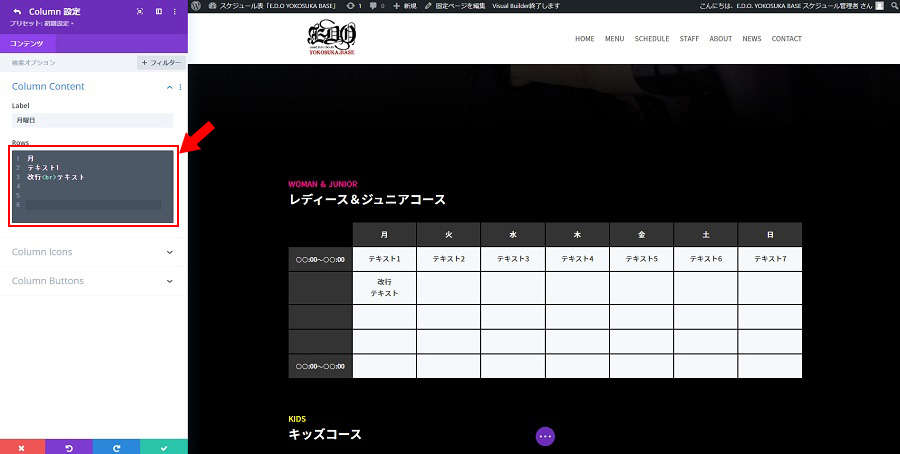
時間、曜日全ての編集が終了したら、最後に緑のチェックアイコンをクリック。
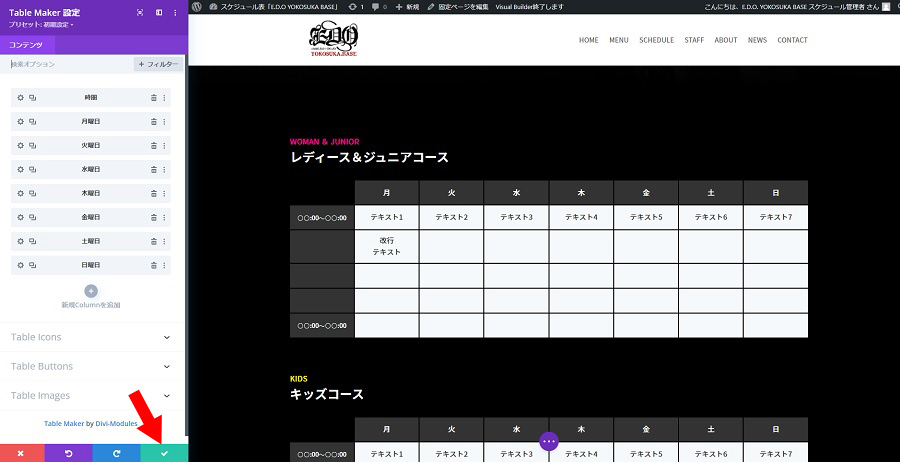
キッズコースや一般会員コースも同じように編集します。
各コースの編集が終了したら、編集画面の下にある紫の丸ボタンをクリック。
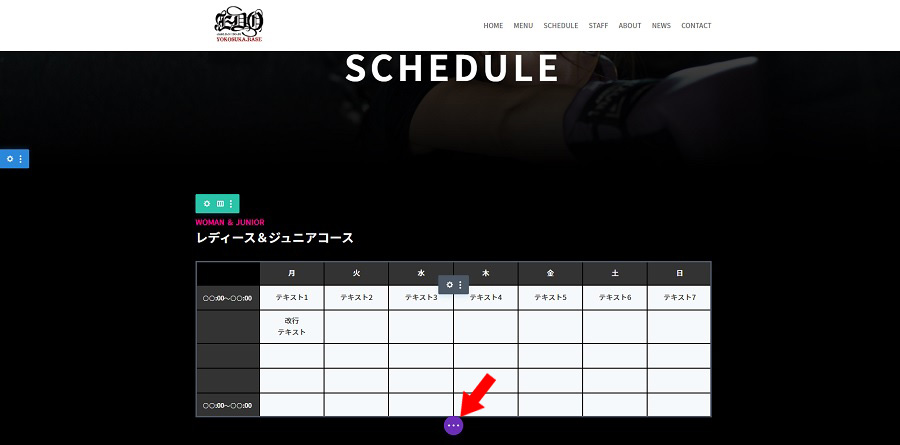
右下に「保存」ボタンが表示されるので、「保存」ボタンをクリック。
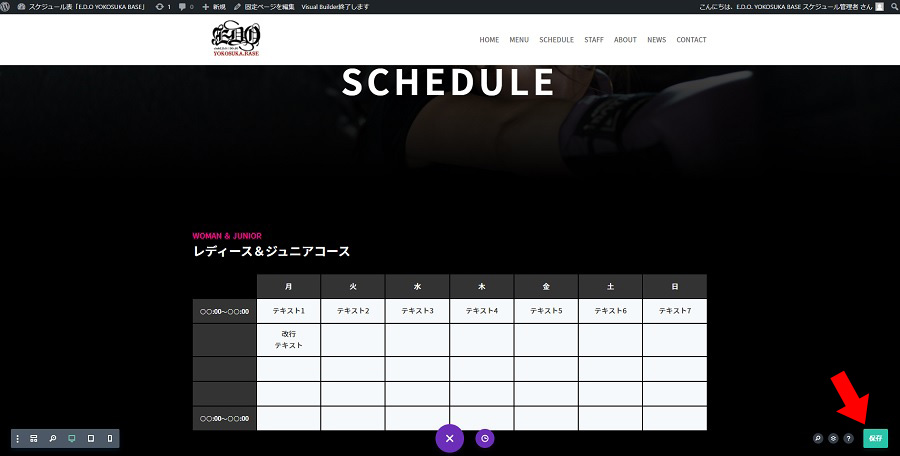
変更内容を保存したら、左上の「スケジュール表「E.D.O. YOKOSUKA BASE」」をクリックしてダッシュボードに戻ります。
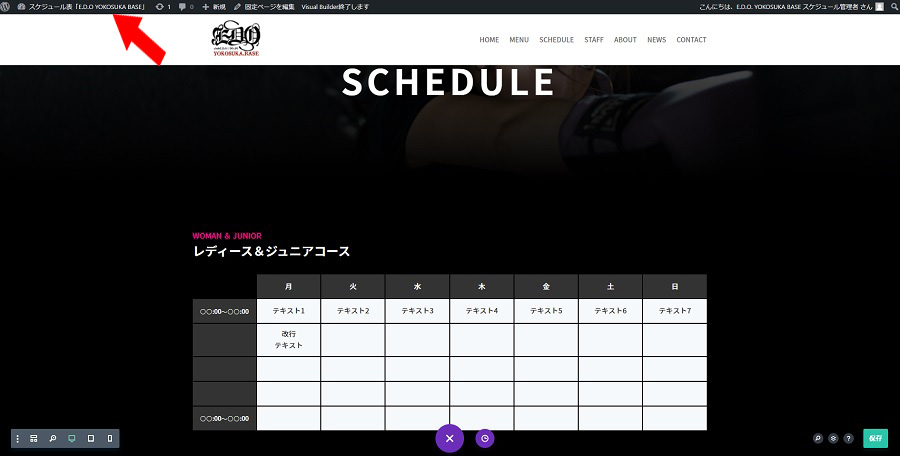
ダッシュボードに戻ったら、再度「ConoHa WING」をクリック。
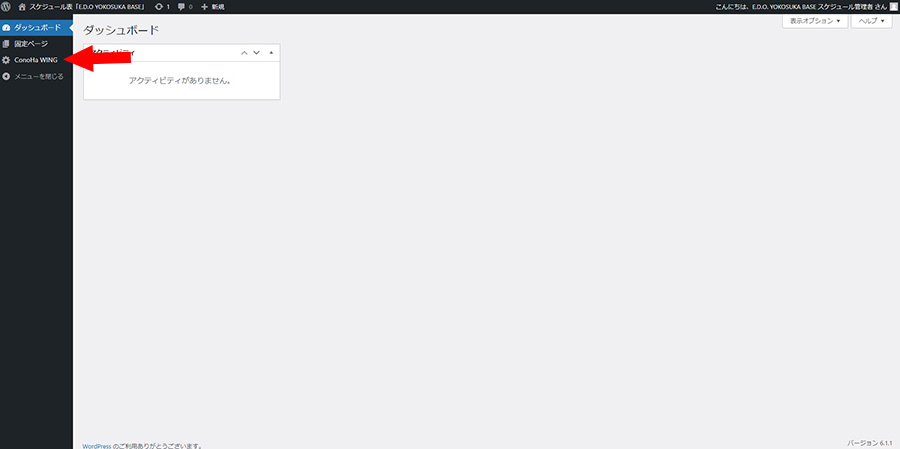
チェックを外していたセキュリティ設定「ConoHa WING WAF設定」の利用設定にチェックを入れて、「設定を更新する」ボタンをクリック。
※WAF設定は重要なセキュリティ設定ですので、編集が終わってログアウトする前に、必ずチェックを入れて更新ボタンをクリックしてください。
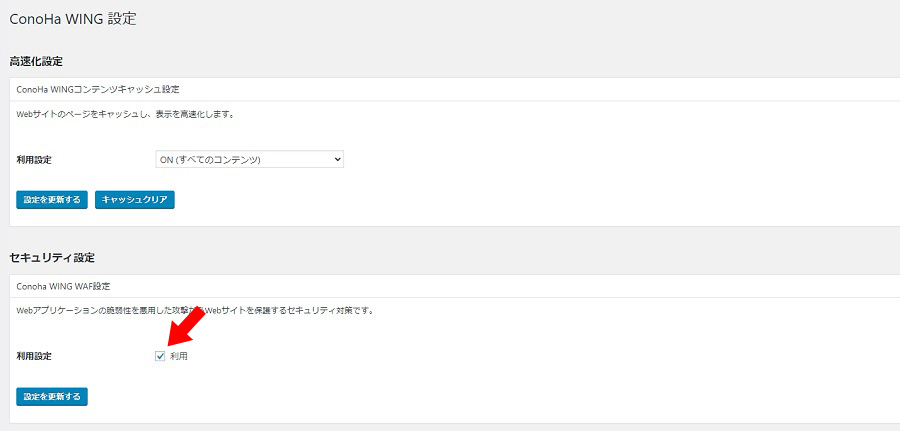
WAF設定を変更したら、ダッシュボードに戻って右上の「こんにちは、E.D.O. YOKOSUKA BASEスケジュール管理者さん」にカーソルを持っていき、表示された「ログアウト」をクリックしたら、ログアウトできます。
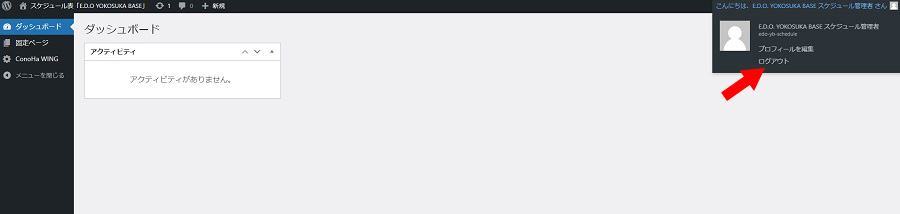
以上、スケジュール表編集の全手順です。
【注意点】
WAF設定にチェックが入っている状態で、スケジュール表を編集して保存ボタンをクリックすると、下記画像のように「保存に失敗しました」というエラー画面が表示されます。
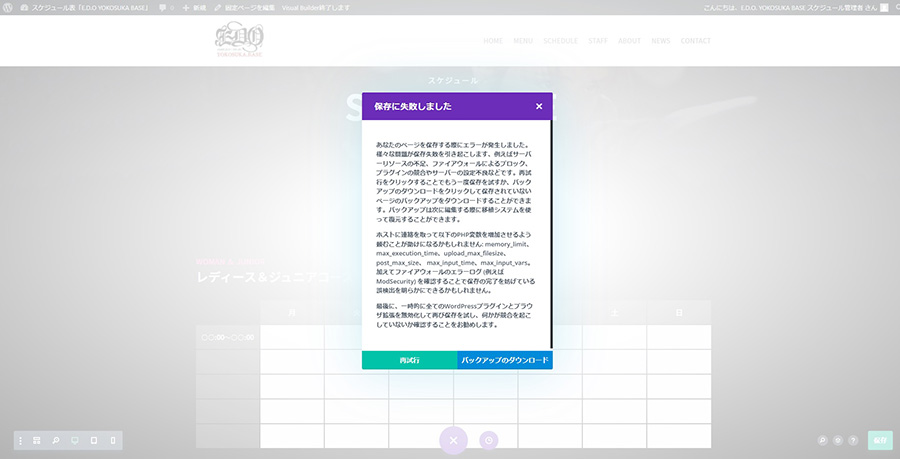
この場合、一旦WAF設定のチェックを外してから、再度保存してください。